![[유니티 에셋 추천] Odin Inspector and Serializer](https://img1.daumcdn.net/thumb/R750x0/?scode=mtistory2&fname=https%3A%2F%2Fblog.kakaocdn.net%2Fdna%2FcZMBlR%2FbtsfdaVdcfB%2FAAAAAAAAAAAAAAAAAAAAAP_WFdsds3947-5NHl9f5C1HKHTUERnbvvdCqfdk0UxM%2Fimg.png%3Fcredential%3DyqXZFxpELC7KVnFOS48ylbz2pIh7yKj8%26expires%3D1764514799%26allow_ip%3D%26allow_referer%3D%26signature%3D6%252BT9fJsMdQ3hgHeolD%252B5LTxtSyw%253D)


유니티 에셋 스토어 스프링 세일이 시작됐다.
6월 2일 00시까지 진행한다고 하니 필요한게 있다면 미리미리 사두는것이 좋을 것 같다.
Odin Inspector and Serializer
이 에셋은 요약해서 간단하게 말하자면 인스펙터를 쉽고 간단하게 꾸밀 수 있다.
회사에서 쓰는 에셋중에 하나인데,
첫 인상은 그냥 협업을 위해서만 사용할만한 에셋으로 생각했다.
예를들면 같은 개발자들끼리 인스펙터를 좀 더 깔끔하게 관리한다던지, 아니면 기획자들이 좀 더 보기 편하게 한다던지..
하지만 써보니 개발을 진행할때 개발을 위한 에디터를 만들때나 기능을 구현할때도 도움이 많이 됐다.
내 개인 계정에도 있으면 좋겠다고 생각은 했었는데,
개인이 사기에는.. 55달러라는 요즘 환율로 7만원이 넘는 가격이라 구매하기가 망설여졌다.

하지만 이번 세일에 50% 할인을 하니 원하셨던 분들은 한번 구매를 고려해보셔도 좋을 것 같다.
사용법
오딘 인스펙터는 기본적으로 공식 사이트에 사진과 코드로 설명이 참 잘되어있다.
https://odininspector.com/documentation
Odin Inspector and Serializer | Improve your workflow in Unity
Odin Inspector is a plugin for Unity that lets you enjoy all the workflow benefits of having a powerful, customized and user-friendly editor, without ever having to write a single line of custom editor code.
www.odininspector.com
그리고 굳이 사이트에 들어가지 않더라도, 유니티 엔진내에서도 사용법을 제공한다.

Tools - Odin - Inspector - Attribute Overview로 들어가보자.

여러가지 Attribute들을 코드와 그 코드를 입력했을때 인스펙터에 어떻게 표현되는지까지 확인이 가능하다.
이어서 내가 나름 자주 사용했던 Attribute들을 소개한다.
Attribute
애트리뷰트는 코드에 대한 부가 정보를 기록하고 읽을 수 있는 기능이다.
주석이 사람이 읽고쓰는 정보라면, 애트리뷰트는 사람이 작성하고 컴퓨터가 읽는다.
오딘 인스펙터의 애트리뷰트들을 사용하기전에, Sirenix.OdinInspector 네임스페이스를 Using 해줘야 한다.
Title & InfoBox & DetailedInfoBox

[Title("InfoBox")]
[InfoBox("간략 설명")]
public int a;
[DetailedInfoBox("디테일 인포박스 간략 설명", "디테일한 설명.\n디테일한 설명.\n디테일한 설명.")]
public int b;
[Title]
- 유니티에는 Header라는 비슷한 Attribute가 있지만, Title은 구분선까지 정확하게 타이틀을 구분해준다.
[InfoBox]
- 해당 변수 위에 간단한 정보 박스를 만든다.
[DetailedInfoBox]
- InfoBox와 비슷하지만, 클릭으로 인포박스를 늘리고 줄일수가 있어서 디테일한 표기가 가능하다.
Propertyspace

[Title("Space")]
[Space]
public int Space1;
[PropertySpace(3.0f,10.0f)]
public int space2;
public int space3;
유니티에는 Space라는 간격을 띄우는 애트리뷰트가 있지만,
오딘 인스펙터의 Propertyspace를 활용하면 앞 뒤 간격을 정할 수 있다.
ReadOnly

[Title("Read Only")]
[ReadOnly]
public string readOnlyString = "이 문자열은 읽기만 가능합니다.";
인스펙터의 변수를 수정이 불가능하고 읽기만 가능하게 만들어준다.
ValueDropdown

[Title("ValueDropDown")]
[ValueDropdown("DropDownNum")]
public int dropDown;
private int[] DropDownNum = new int[] { 1, 2, 3, 4, 5 };
이런식으로 변수에 드롭다운 값들을 정해놓고 선택할 수 있다.
Searchable


[Title("Searchable")]
[Searchable]
public List<string> searchString = new List<string>()
{
"바나나","사과","메론"
};
인스펙터에서 변수를 검색 가능하게 만들어준다.
EnumPaging & EnumToggleButtons


[Title("Enum")]
[EnumPaging]
public TestEnum enumPaging;
[EnumToggleButtons]
public TestEnum enumToggleButtons;
Enum 변수를 선언하고, 해당 애트리뷰트만 달아주면 인스펙터에서 드롭다운 메뉴가 표시되게도 할 수 있고,
토글 버튼처럼 누르게 할 수도 있다.
TableList
일단 테스트를 위해 클래스 하나를 만들어주었다.
public class OdinClass
{
public Sprite picture;
public string name;
public int age;
public float height;
}
이 클래스를 그냥 인스펙터에 띄우면 변수가 하나씩 뜨겠지만,
[Title("TableList")]
[TableList]
public List<OdinClass> testClass = new List<OdinClass>();
이런식으로 TableList 애트리뷰트를 달아준다면..

아래처럼 깔끔한 테이블 모양으로 만들 수있다.
이제 이 테이블을 좀 더 깔끔하게 만들어보자.
PreviewField
[PreviewField(50,ObjectFieldAlignment.Center)]
public Sprite picture;위에 만든 클래스에서 picture 변수에 PreviewField 애트리뷰트를 선언 해주었다.
첫번째 인자값은 높이, 두번째는 정렬 위치이다.

이런식으로 깔끔하게 미리보는 창이 생겼다.
하지만 옆에 변수 입력 창들의 높이가 안맞는게 뭔가 안예쁘다.
VerticalGroup
[VerticalGroup("property")]
public string name;
[VerticalGroup("property")]
public int age;
[VerticalGroup("property")]
public float height;
버티컬 그룹을 이용하려면 같이 그룹을 묶을 변수들위에 그룹 이름을 정해서 그 이름을 입력해주면 된다.

이런식으로 변수가 Property라는 이름 밑으로 그룹이 되어 묶였다.
조건들 - DisableIf & EnableIf & HideIf & ShowIf
public bool isDisable;
[DisableIf("isDisable",true)]
public string disableText;
public bool isEnable;
[EnableIf("isEnable", true)]
public string enableText;
public bool isHide;
[HideIf("isHide", true)]
public string hideText;
public bool isShow;
[ShowIf("isShow", true)]
public string showText;
이 애트리뷰트들은 전부 적어놓은 변수나 조건이 뒤에 적어둔 조건과 부합할때 해당 기능을 작동시킨다.
[DisableIf]

- 조건에 부합하면 그 변수를 수정 불가능하게 만들어준다.
[EnableIf]
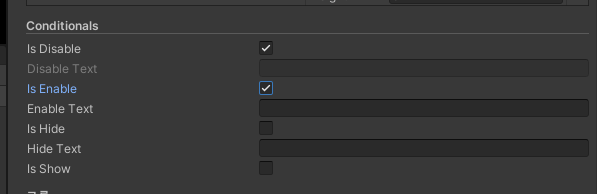
- Disable과 반대로 조건에 부합하면 그 변수를 수정가능하게 만들어준다.
[HideIf]


- 조건에 부합하면 그 변수를 숨긴다.
[ShowIf]


- HideIf 와 반대로 조건에 부합하면 그 변수를 보여준다.
[여러조건 확인하기]
이러한 조건들을 확인할때 한가지 조건이 아닌 여러개의 조건을 확인하고 싶을때가 있는데 ,
이 경우에는 변수 대신에 @와 조건을 적어주면 된다.
[ShowIf("@isShow == true && isEnable == true",true)]
public string showAndEnable;
isShow 변수와 isEnable 변수가 전부 true일때 showAndEnable 변수를 보여주라는 코드를 작성했다.

이렇게 한가지 조건에만 부합할때는 나오지 않지만,

조건에 모두 부합하는 순간 맨 아래 Show And Enable 변수가 나온것을 볼 수 있다.
BoxGroup
[Title("그룹")]
public int anotherGroup1;
[BoxGroup("Test")]
public int boxgroup1;
public int anotherGroup2;
[BoxGroup("Test")]
public int boxgroup2;
그룹은 너무 많아서 BoxGroup을 대표적으로 소개한다.
아까 VerticalGroup을 썼던것처럼 묶고싶은 변수의 위에 BoxGroup 애트리뷰트와 그룹 이름을 입력해주면 된다.
이렇게 뒤죽박죽 변수를 섞어 놓더라도,

기가 막히게 그룹을 묶어준다.
숫자 - MinValue, MaxValue, MinMaxSlider
[Title("Numbers")]
[MinValue(0)]
public int min;
[MaxValue(10)]
public int max;
[MinMaxSlider(0f, 10f)]
public Vector2 slider;
[MinValue]
- 변수의 최소값을 정할 수 있다.
[MaxValue]
- 변수의 최대값을 정할 수 있다.
[MinMaxSlider]
- 최소값과 최대값을 정해서 슬라이더로 수정이 가능하게 해준다.
AssetList

에셋 리스트는 폴더안에 파일들을 전부 가져와서 고를 수 있게 해주는 기능이다.
물론 변수의 자료형과 파일이 맞아야 한다.
[Title("AssetList")]
[AssetList(Path = "/Images")]
[PreviewField(100, ObjectFieldAlignment.Center)]
public Sprite assetList;
입력할때는 가져올 폴더를 입력해주어야 하는데, 저렇게 입력하면 Assets폴더안에있는 Images 폴더가 된다.


이런식으로 파일을 불러와서 바로 확인이 가능하다.
Button
[Title("Button")]
[Button(ButtonSizes.Large),GUIColor(0,1,0)]
public void ButtonTest()
{
Debug.Log("버튼 테스트!");
}
인스펙터에 버튼을 만들어준다.
함수 위에다가 적어주면 눌렀을때 해당 함수를 호출한다.
인자값으로는 사이즈와 GUI의 색깔을 지정해주었다.


잘 작동한다.
Dictionary, Queue, Stack을 인스펙터에서..
유니티의 기본 인스펙터는 딕셔너리,큐,스택을 인스펙터에서 보여주지 않지만,
오딘 인스펙터를 사용하면 쉽게 가능해진다.
using System.Collections;
using System.Collections.Generic;
using UnityEngine;
using Sirenix.OdinInspector;
public class OdinTest2 : SerializedMonoBehaviour
{
public Dictionary<int, GameObject> testDic;
public Queue<int> testQueue;
public Stack<int> testStack;
[Button("큐 삽입", ButtonSizes.Large)]
public void PushQueue()
{
testQueue.Enqueue(0);
}
[Button("큐 꺼내기", ButtonSizes.Large)]
public void PopQueue()
{
if(testQueue.Count > 0)
testQueue.Dequeue();
}
[Button("스택 삽입", ButtonSizes.Large)]
public void Pushstack()
{
testStack.Push(0);
}
[Button("스택 꺼내기",ButtonSizes.Large)]
public void PopStack()
{
if (testStack.Count > 0)
testStack.Pop();
}
}
MonoBehaviour가 아닌 SerializedMonoBehaviour를 상속받아주자.
그리고 여러가지 기능들을 만들어 주었다.
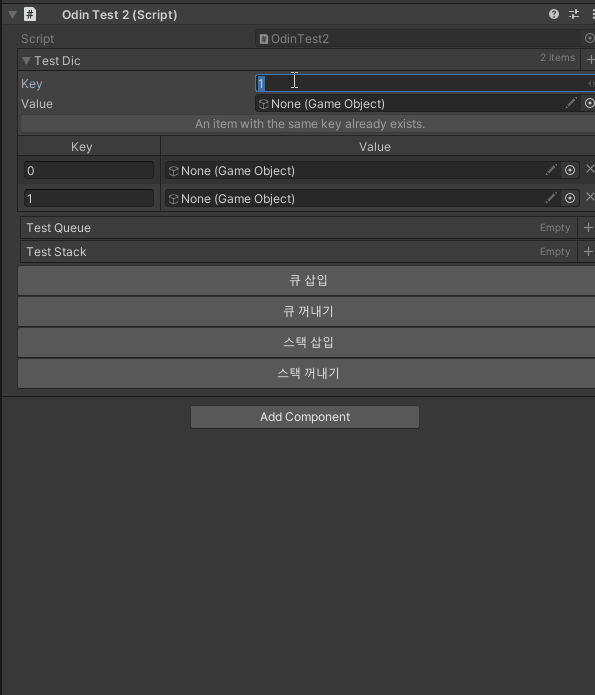
윈도우 에디터 만들기
해보신 분들은 아시겠지만 그냥 유니티에서 제공하는 기능으로 에디터 작업을 하려면 상당히 귀찮다.
하지만 오딘 인스펙터는 이 작업도 쉽게 만들어준다.
using System.Collections;
using System.Collections.Generic;
using UnityEngine;
using Sirenix.OdinInspector;
using Sirenix.OdinInspector.Editor;
using UnityEditor;
public class OdinEditor : OdinEditorWindow
{
public int test;
[Button("윈도우 테스트 버튼",ButtonSizes.Large)]
public void FuncTest()
{
Debug.Log("윈도우 버튼 입력 " + test);
}
[MenuItem("오딘 윈도우 에디터 테스트/오딘 윈도우")]
private static void OpenWindow()
{
GetWindow<OdinEditor>().Show();
}
}
해당 스크립트를 작성해서 Editor폴더에 넣어주었다.
Sirenix.OdinInspector,Editor를 using 해주어야하고,
MenuItem 애트리뷰트를 이용해서 유니티 엔진의 상단에서 선택 가능하게 만들어주었다.


버튼과 변수를 윈도우 에디터에 띄우는 일도 상당히 간편하다.

버튼의 기능도 잘 작동한다.
최대한 사용한것들 위주로 설명을 해봤는데, 오딘 인스펙터는 상당히 많은양의 기능들을 제공한다.
나는 단순하게 사용했지만 이걸로 데이터베이스 윈도우를 만들거나 여러 기능테스트를 하는것도 가능하다..
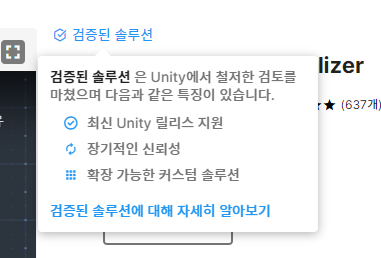
유니티에서 검증된 솔루션이고, 에셋을 한번 훑어볼때도 늘 상위권에 있는 에셋이기 때문에 개발을 자주 하시는 분이라면 이번 기회에 하나쯤 구비해두시는것도 나쁘지 않을것 같다.
'게임 엔진 > Unity' 카테고리의 다른 글
| [Unity]코루틴으로 값을 리턴 받고 싶을 때 (0) | 2023.07.21 |
|---|---|
| [유니티 3D 에셋 추천] MEGA Cute Pet Zoo (1) | 2023.05.26 |
| [유니티 에셋 추천] All In 1 Sprite Shader (6) | 2023.04.25 |
| Dotween tmp.pro DoText 함수 직접 구현하기 (0) | 2023.04.16 |
| 유니티 로컬라이제이션 기능 사용해보기 (6) | 2023.02.26 |

포스팅이 좋았다면 "좋아요❤️" 또는 "구독👍🏻" 해주세요!
![[유니티 3D 에셋 추천] MEGA Cute Pet Zoo](https://img1.daumcdn.net/thumb/R750x0/?scode=mtistory2&fname=https%3A%2F%2Fblog.kakaocdn.net%2Fdna%2FbTklkm%2Fbtshp1WME9g%2FAAAAAAAAAAAAAAAAAAAAALuaFDcIFj75R1RPz5dI4vO5_ODCDJjHoR2VSjqklijU%2Fimg.png%3Fcredential%3DyqXZFxpELC7KVnFOS48ylbz2pIh7yKj8%26expires%3D1764514799%26allow_ip%3D%26allow_referer%3D%26signature%3D2ydeQLSPkKjOqWMzPmeMLVKoBtM%253D)
![[유니티 에셋 추천] All In 1 Sprite Shader](https://img1.daumcdn.net/thumb/R750x0/?scode=mtistory2&fname=https%3A%2F%2Fblog.kakaocdn.net%2Fdna%2FZhHZy%2FbtscBCyXRDa%2FAAAAAAAAAAAAAAAAAAAAAEePisROGi52Q3rD9U3aO9nGjWUz7sJtiXNmjOIpOOxi%2Fimg.png%3Fcredential%3DyqXZFxpELC7KVnFOS48ylbz2pIh7yKj8%26expires%3D1764514799%26allow_ip%3D%26allow_referer%3D%26signature%3DF0LNF%252BpO1GPXPgj5IRbrCzJNp0U%253D)
